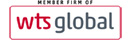Objective:
This lesson should guide you on how to add PDF articles to specific content to the following categories:
- Business Mirror
- Insights
- BIR Issuances
- SEC Issuances
- PEZA Issuances
- DOF Issuances
- Court of Tax Appeals Decisions
- Supreme Court Decisions
- Recent Laws
Step process:
- Upload your PDF article to the appropriate image folder. See Uploading Media.
- Navigate to Content > Articles
- Filter the list of articles by clicking "Search Tools" and selecting the category you wish to filter (i.e. Business Mirror, BIR Issuances, etc.)
- Click the top article on that list to open it
- Click "Save as Copy" to make a duplicate
- Delete contents of Title and Alias
- Type in Title the new article name. Just keep Alias blank as it will be system generated.
- In the article content section, replace the PDF filename (color blue in sample below) with the PDF filename you uploaded in Step 1.
Example Scenario: (Adding in Business Mirror Section)
pdf=http://www.bdblaw.com.ph/images/publications/bm/503_clarifying_vat_exemptions_EMW1716.pdf|100%|600
IMPORTANT
Make sure your PDF filename is exactly the same as was uploaded (i.e., uppercase and lowercase and underscores). - Go to Status on the right side of the page and change it to 'Published'
- Go to the Publishing tab and change the Created Date and Start Publishing Date to the date when you want the article to appear on the website
- While in the Publishing tab, delete the contents of Meta Keywords and replace it with the new set of keywords
- Save and Close the article
- Refresh the page at the frontend to check if the file you added is now in the list.
- Click on the new article you added to check if the page will load properly.
Watch the Video