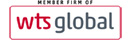Objective:
This lesson should guide you on how to manage media in the server. Media may be in the form of JPEG or PNG images or even PDF files.
Things to remember:
- It is best to optimize your files for web use so it loads faster and occupies less space on the server. Watch Optimize Images to learn more.
- For JPEG or PNG files, keep resolution to 72 dpi.
- Image dimensions (i.e., width and height) will vary depending on where the image will be placed. Refer to the appropriate lesson for specific image dimensions.
- To keep your files organize, upload the files to its appropriate folder. Below are the current folders supporting the various content:
images/publications/bm = Business Mirror PDF articles
images/publications/insights = Insights related PDF articles
images/publications/laws = Recent Laws related PDF articles
images/publications/tcd = Court of Tax Appeals and Supreme Court Decisions PDF articles
images/publications/tu = Tax Updates related PDF articles
images/news = Latest News Stories photos
File naming rules:
Whether it be an image file or a PDF article, Linux servers are stricter now when it comes to file naming conventions. Follow these rules to make sure your files will be accessible:
- Do not use special characters
- No spaces allowed so use underscore to separate words (e.g. 658_amusement_tax.pdf)
- Best to keep all characters in lower case.
- Linux server is sensitive to such cases. If you upload a file called "Latest_TRAIN_Updates.pdf" and you create a link calling it as "latest_train_updates.pdf" the system will not find it.
Step process:
- Navigate to Content > Media
- By default, you should be in 'image' folder where you will see the media folders on the left hand side
- Click on the folder you wish to upload a file to
- Click the Upload button at the upper left hand corner and an 'Upload file' option will appear at the main screen
- Click on Browse and navigate to your local folder where the file you want to upload is located
- Click the Start Upload button
- The file you uploaded should appear in the list of items in the main screen
NOTICE
While in Media Management, you can also delete files by clicking the 'X' mark at the top right of a file. Note that you cannot upload a file that is already existing in the folder. If you wish to replace an existing file, you will need to delete the existing one first before you can upload the new one.