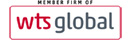Objective:
This lesson should guide you on how to add story articles to specific content to the following categories:
- Seminars & Conferences
- Awards & Rankings
- Partner Talks
- BDB Law-FINEX
Things to prepare:
Before creating your story article, it is best to prepare all the content you will be needing.
- Optimize the file images for web use. Most photos taken using a digital camera are often quite large in terms of file size that exceed 1MB. We do not need that much resolution detail for the web. Watch Optimize Images to learn how to make your photos ideal for web use.
- Since story articles usually come with one or more photos, it is best to keep their size consistent. Remember the following rules:
- Keep image dimensions to 800 width x 534 height in pixels
- Keep image resolution to 72 dpi
- Keep a standard file naming convention, see following example;
180919_event_name_01
- where 180919 is when event took place (ex. September 19, 2018) in the order of year, month and date
- where event_name is a shortened version of the event title
- where 01 is the photo count for the event. If there is more than one photo to the event, then simply increment photo number by one
- Upload the photo(s) to images/news folder. Read Uploading Media to understand how to do this.
- If story comes with text and you are copying from a Microsoft Word document, make sure you drop text first in Notepad to delete any embeded formatting code.
Step process:
- Navigate to Content > Articles
- Filter the list of articles by clicking "Search Tools" and selecting the category you wish to filter (i.e. Seminars & Conferences, BDB Law-FINEX, etc.)
- Click the top article on that list to open it
- Click "Save as Copy" to make a duplicate
- Delete contents of Title and Alias
- Type in Title the new article name. Just keep Alias blank as it will be system generated.
- In the article content section, replace all images and text with the new information. Watch the video below for more details on the process.
- Go to Status on the right side of the page and change it to 'Published'
- Go to the Publishing tab and change the Created Date and Start Publishing Date to the date when you want the article to appear on the website
- While in the Publishing tab, delete the contents of Meta Keywords and replace it with the new set of keywords
- Save and Close the article
- Refresh the page at the frontend to check if the file you added is now in the list.
- Click on the new article you added to check if the page will load properly.
Watch the Video